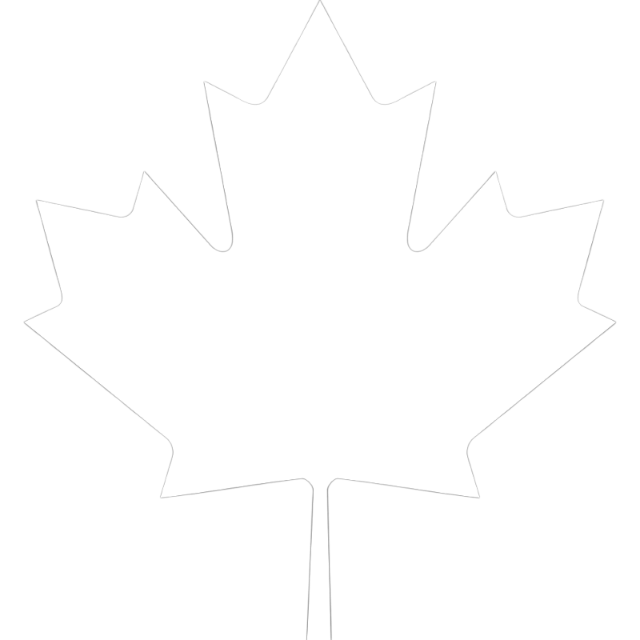Service Provider Onboarding
Check out our 'Service Provider Onboarding' guide to quickly set up your profile and learn the ropes of our portal. It's a straightforward, no-fuss way to get started, showing you how to highlight your services and use the platform effectively. Simple steps, big results – get ready to connect with clients and make your services shine!
guide_step 1: Update Provider Information
Simply hover over your profile name and click on 'Profile' in the dropdown menu to get started

guide_step 2: Select the Provider Information tab:

guide_step 3: Update the information to reflect your services:
Profile Picture: Click on '+ Browse for a new profile picture' to select and upload a profile image from your computer. Provider Information: Choose if you are an individual or part of a company by selecting the appropriate checkbox. Enter your company name if you've selected that you're part of a company. Description: Provide a brief description of your services in the 'Description' textbox. Contact Information: Fill in your email address where it says "What's your email?" Enter your phone number in the field labeled "What's your phone number?" Address: Type in your business address where it says "Address (beneficiary of this campaign)". Include the postal code in the 'Postal Code' field. If applicable, enter your apartment number or suite in the 'Apartment # (optional)' field. Business Information: Input your business number in the 'Business Number' field. If you have a website, type the URL into the 'Website' textbox. Work Category: Click on the dropdown menu under 'Work Category' to select the category that best fits your services. Keywords: Type relevant keywords into the 'Keywords' box and press enter after each one to add them. These keywords help others find your services. Provider Services: To add a new service, click on 'Add a Service' and fill in the details for each service you offer. Save: After filling out all the necessary information, click the 'Save' button at the bottom to update your profile information. Remember to double-check all the information for accuracy before saving to ensure your profile is as effective as possible.

guide_step 4: Provider Dashboard:
This is where you will be able to view fully funded campaigns, see campaigns you have shown interest in and if you have been invited to fulfil a campaign. Approved: When a campaign user has accepted you as the service provider. Invitations: When campaign users have invited you as the provider to fulfil the campaign. Expressed Interest: When you have expressed interest in campaigns.

guide_step 5: Provider Receipts:
When you receive payments from completed campaigns, your receipts will show up here. To receive funds directly to your bank account, we recommend you setup a stripe account in the Providers Receipts section. (IT'S FREE TO SETUP STRIPE)

other_guides_title